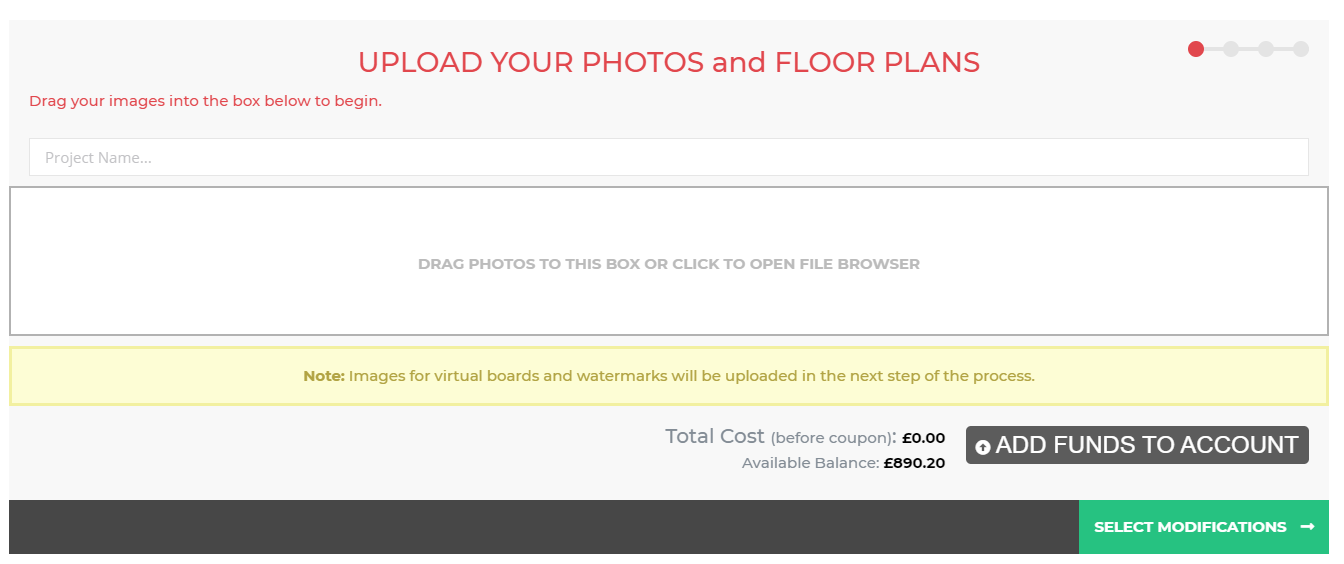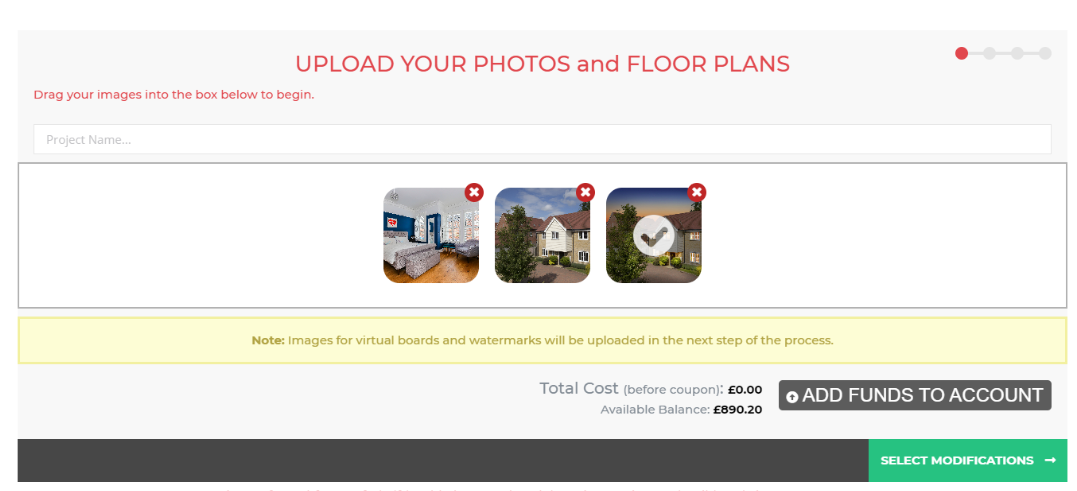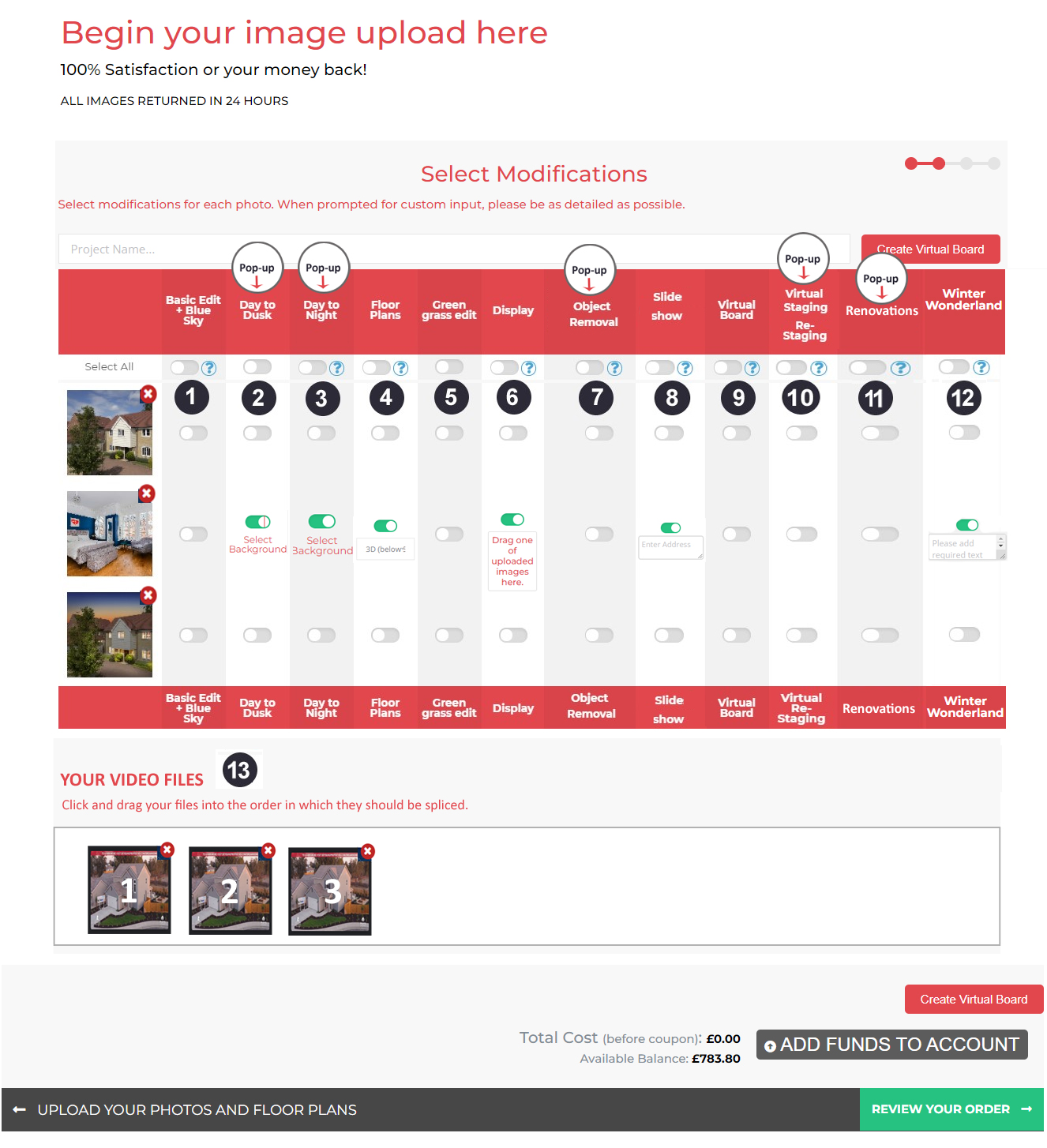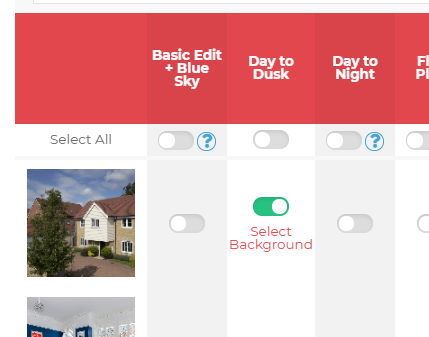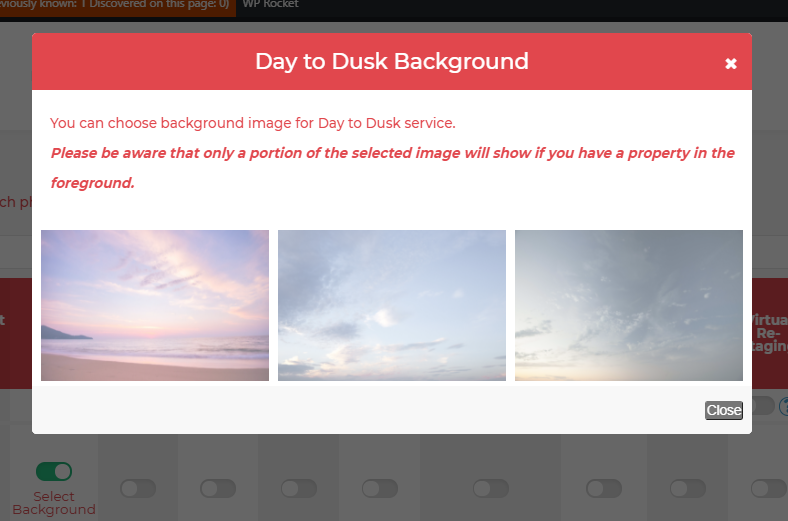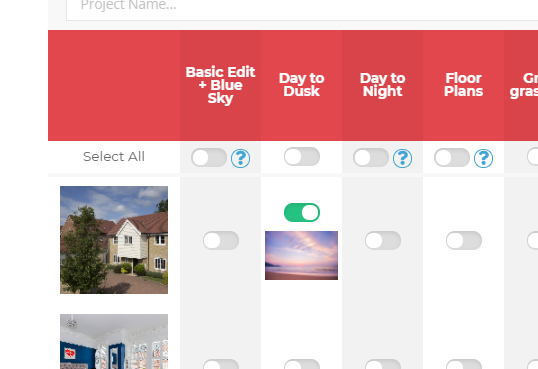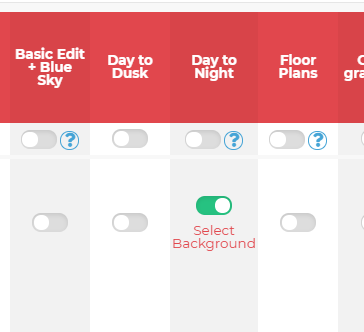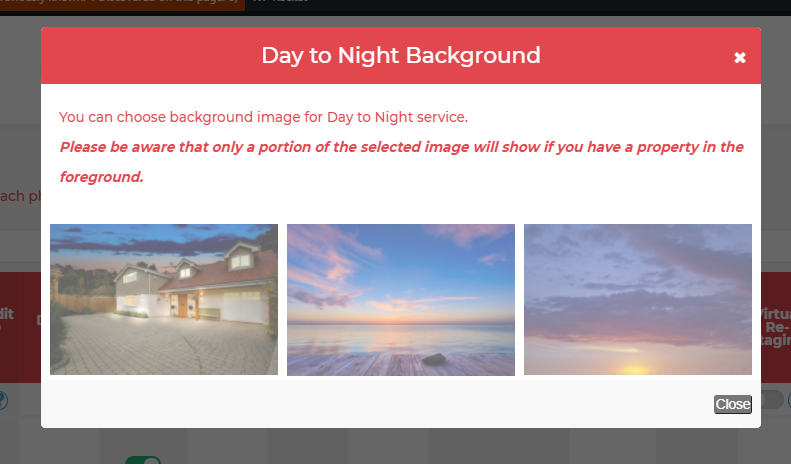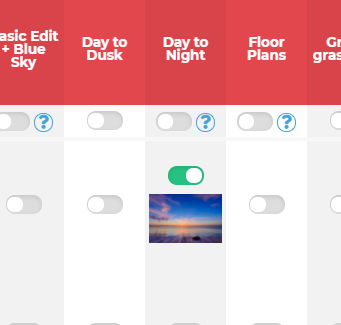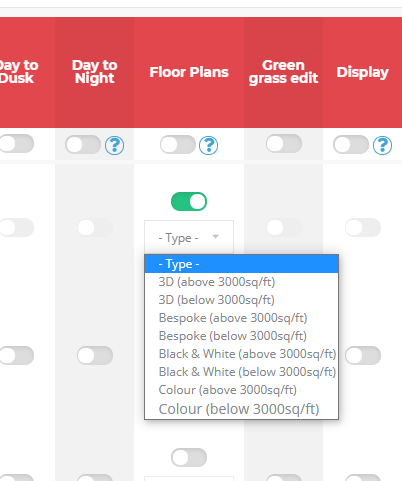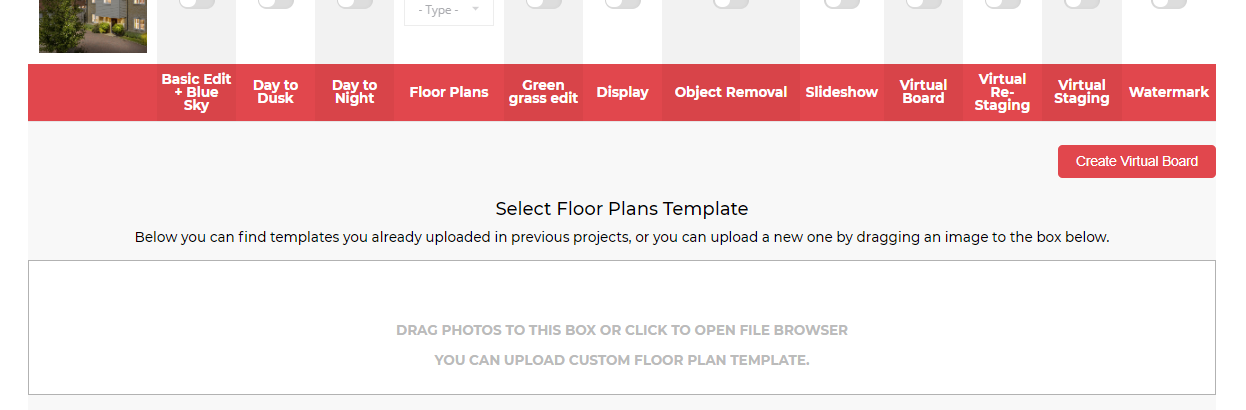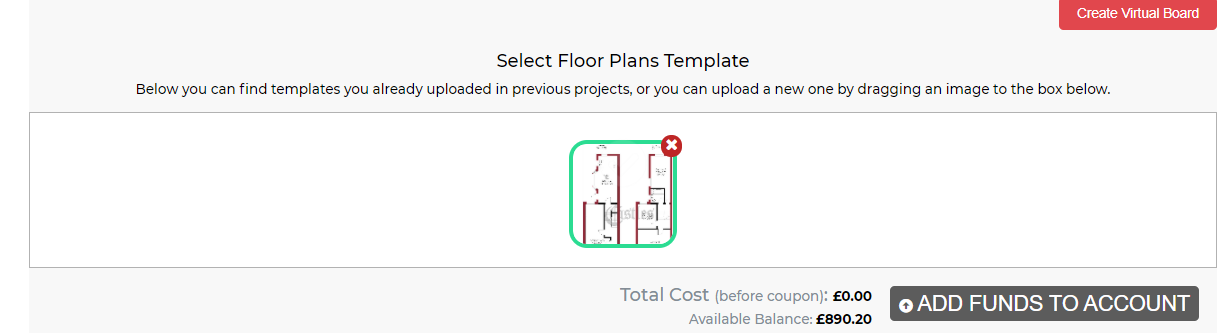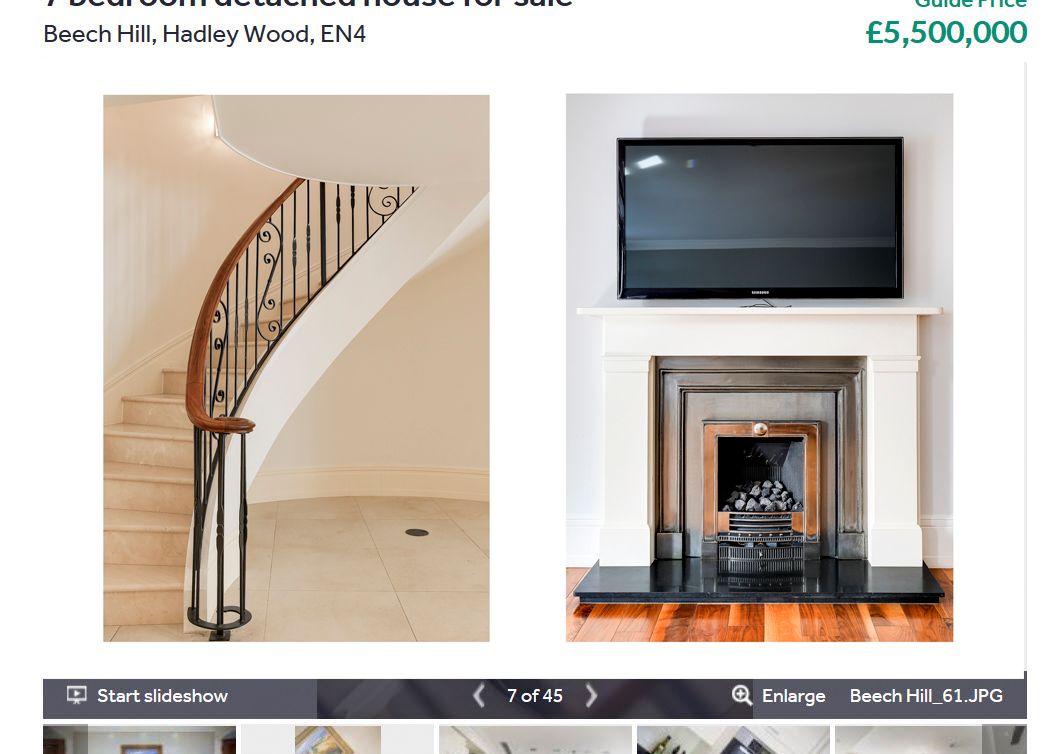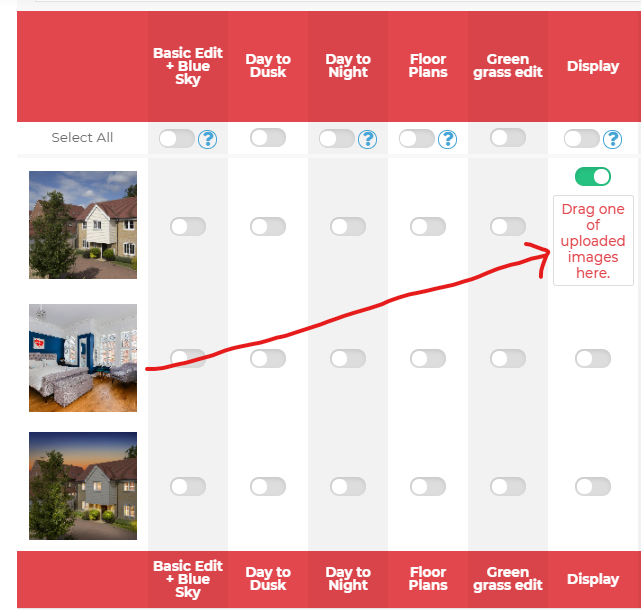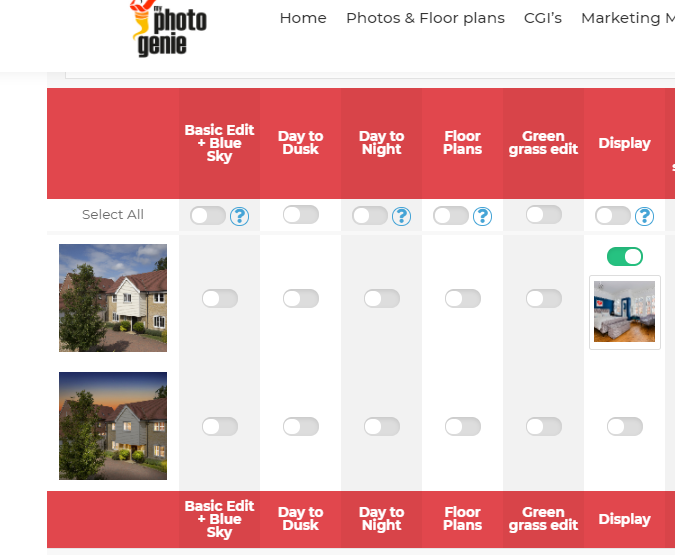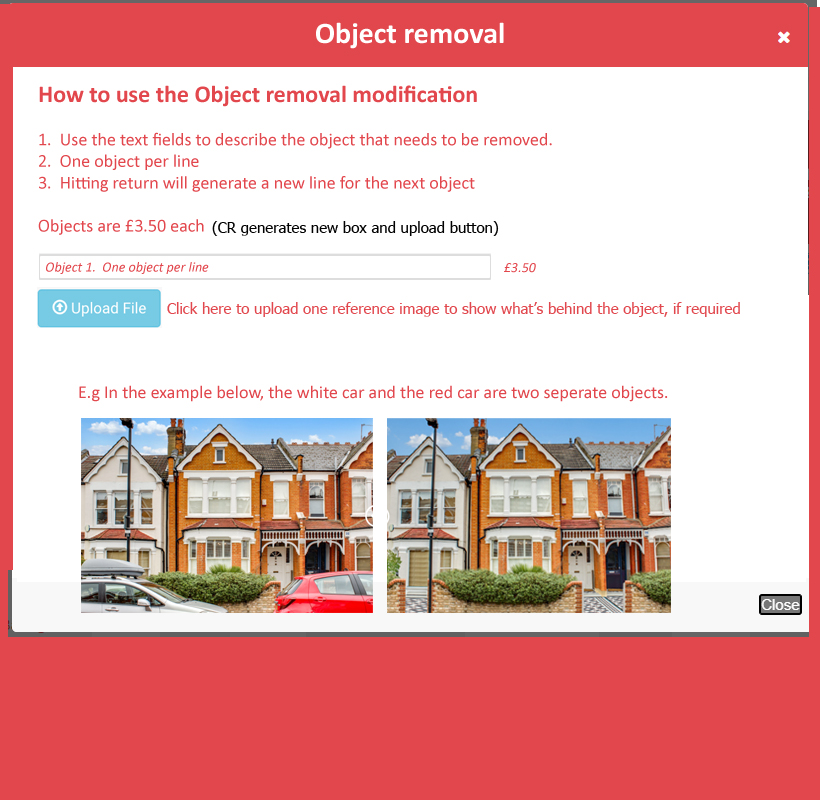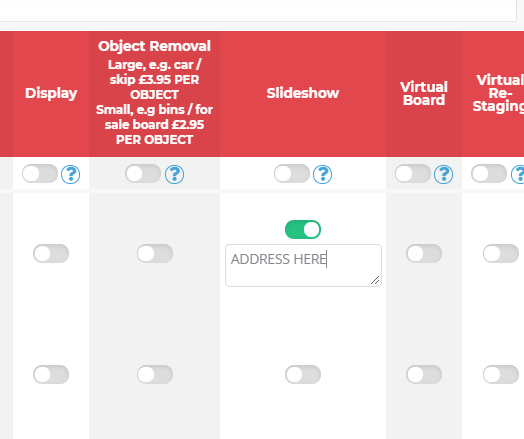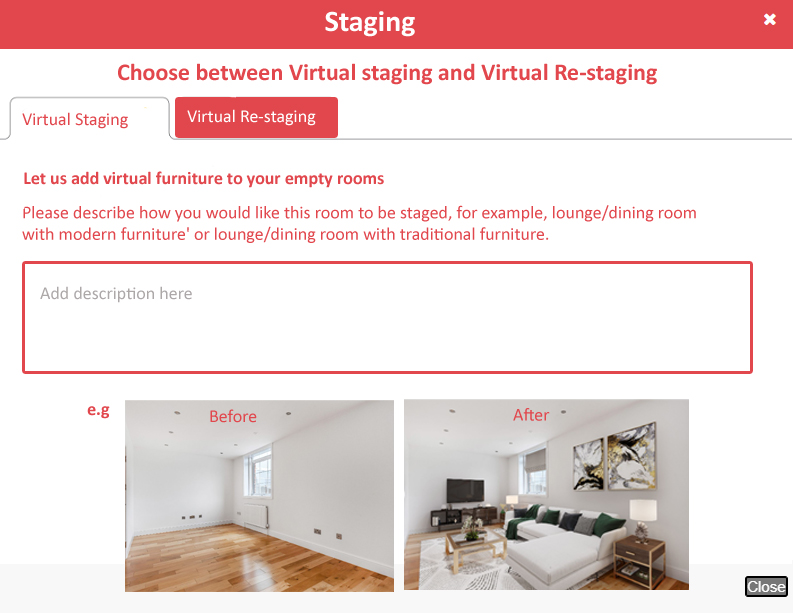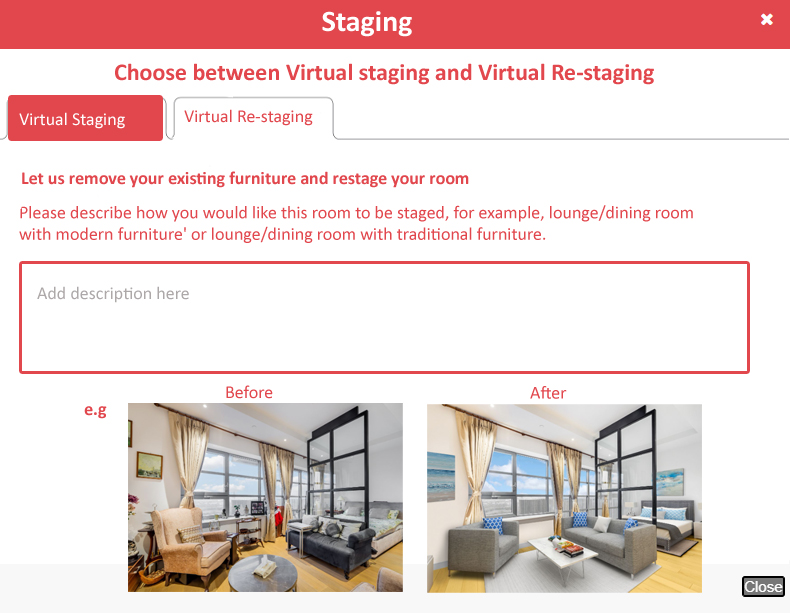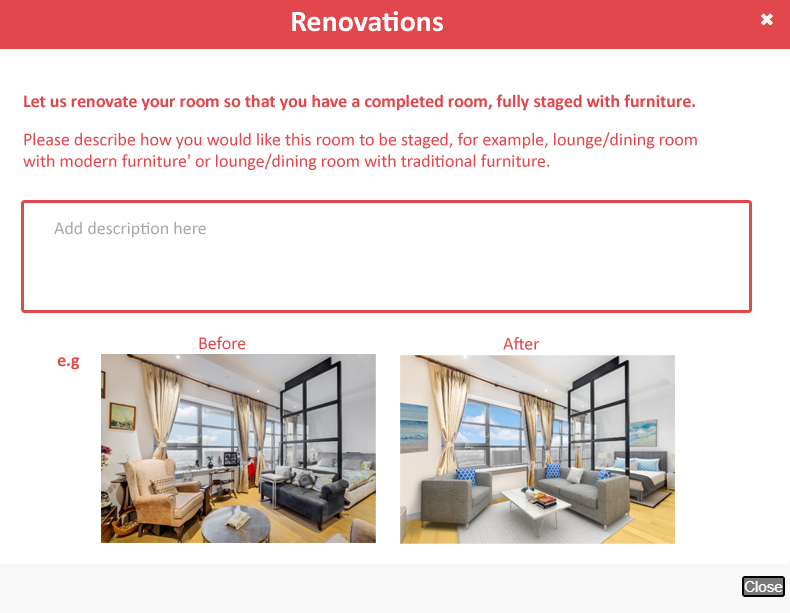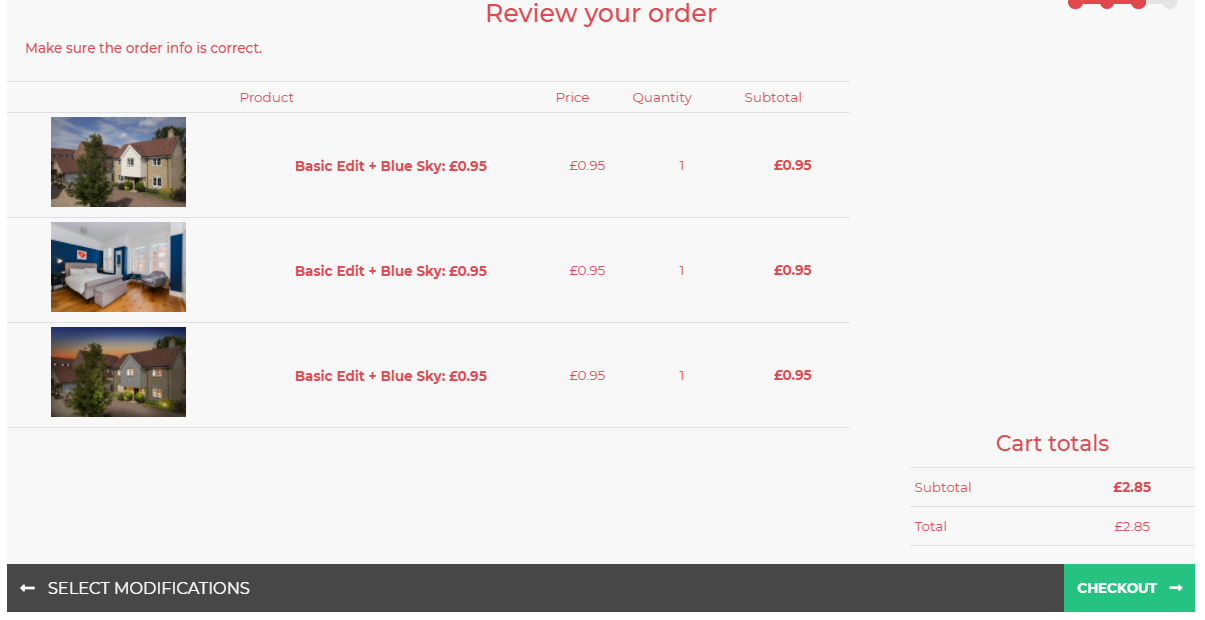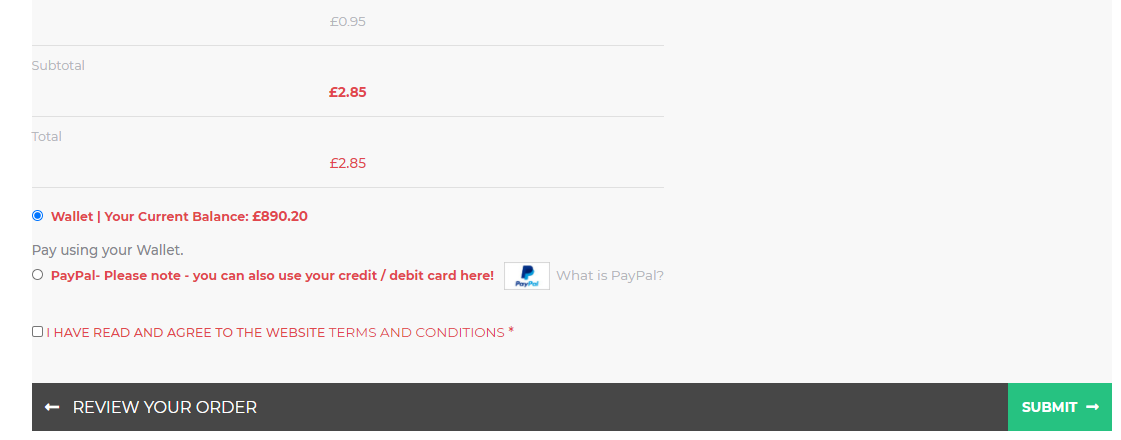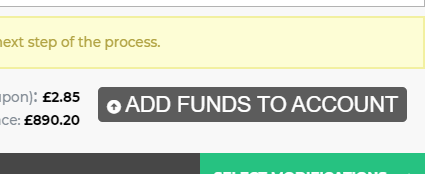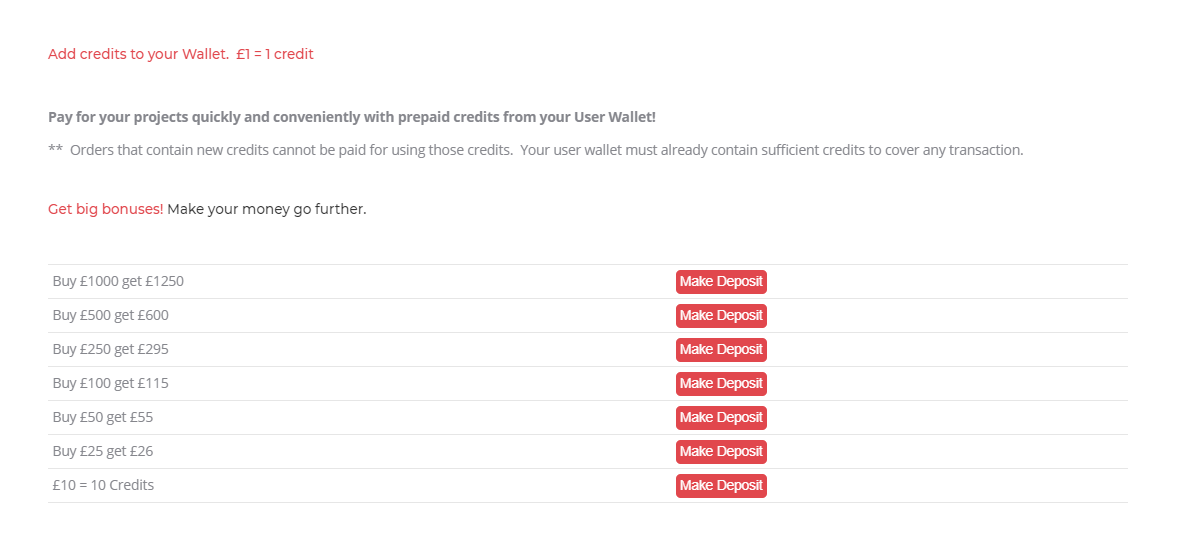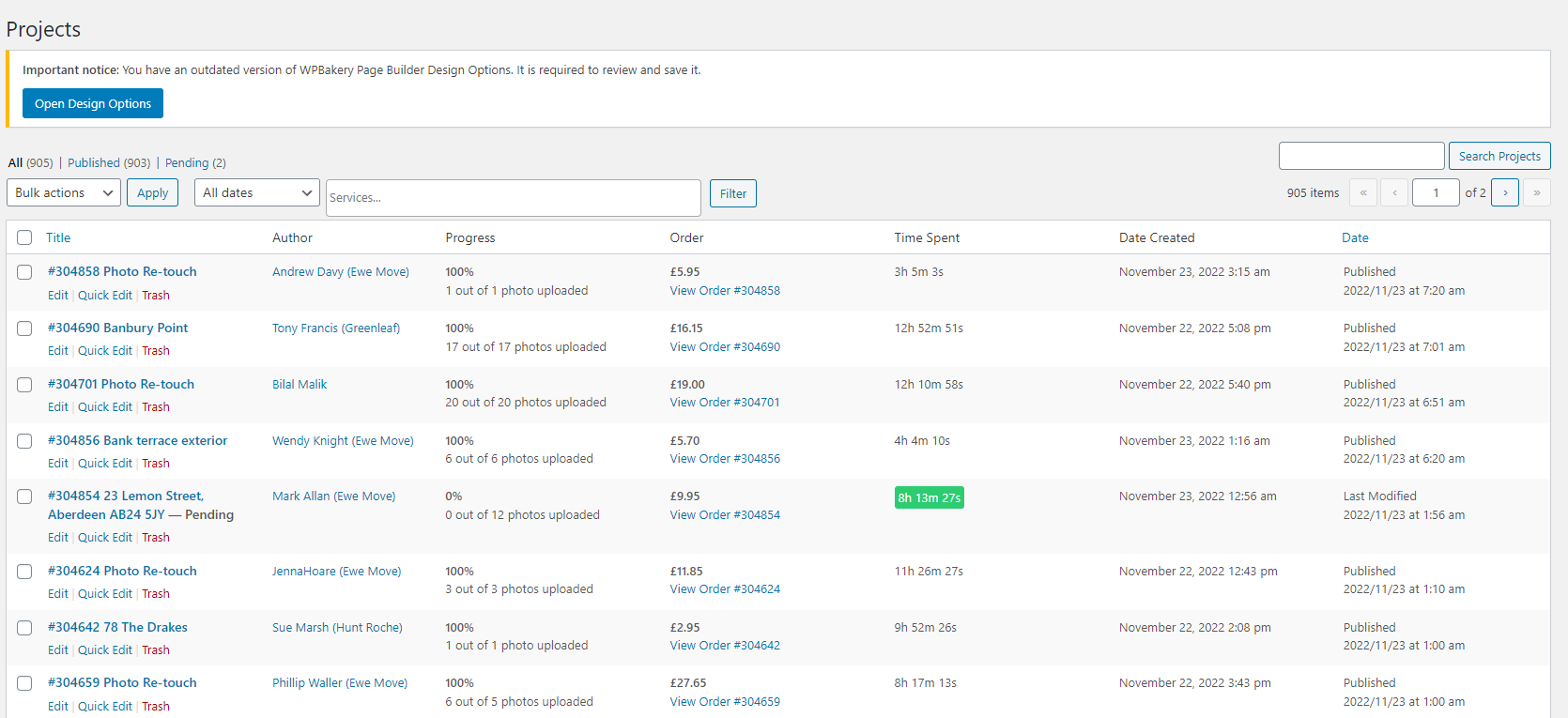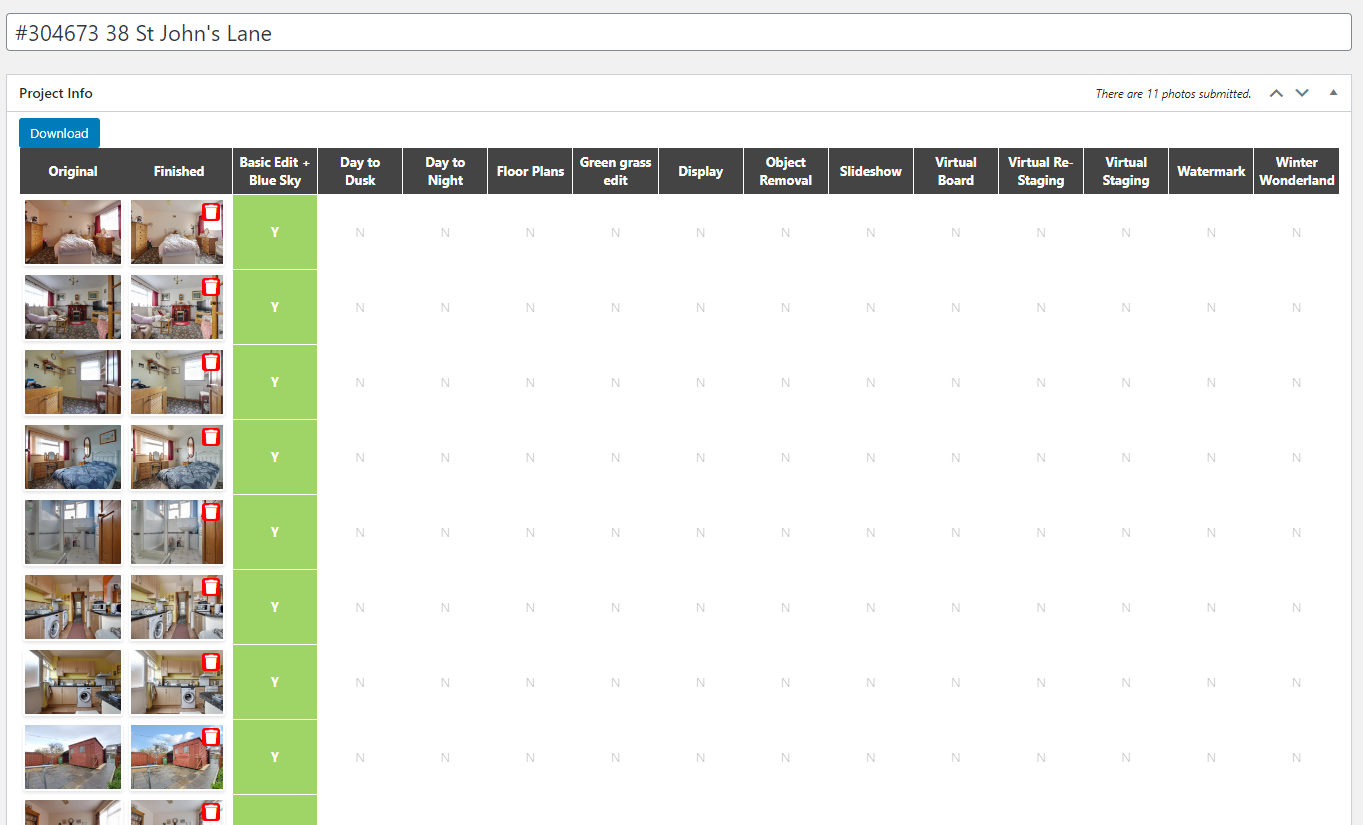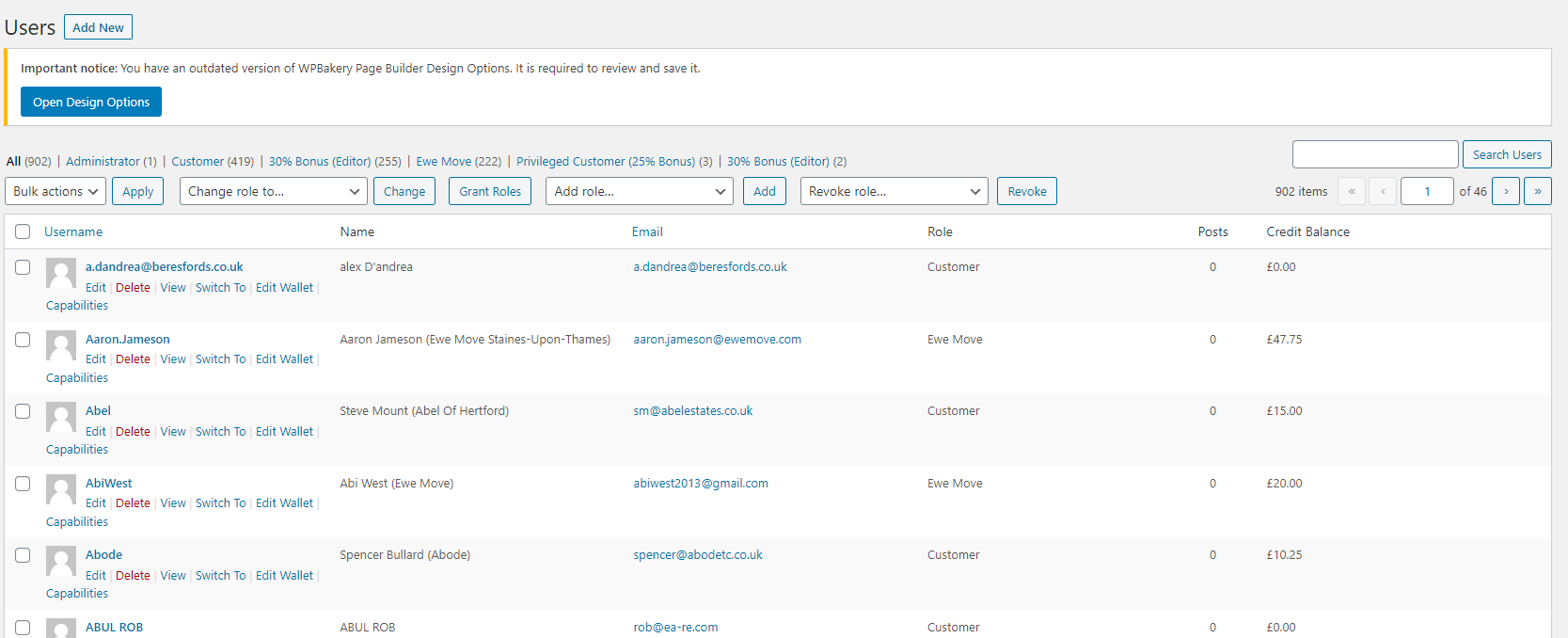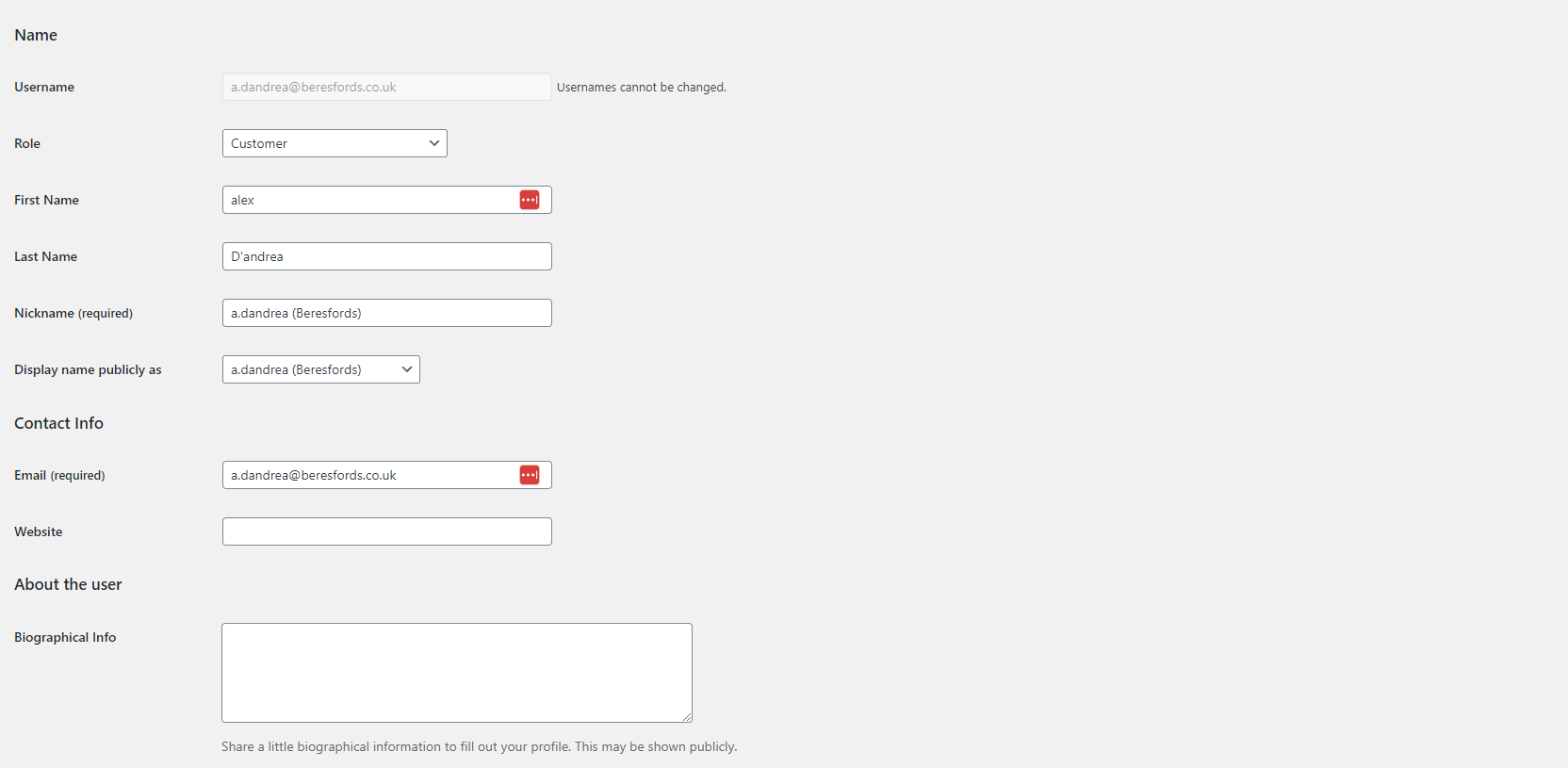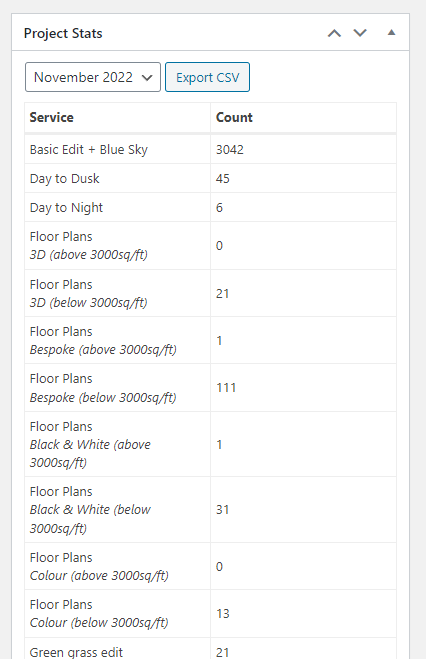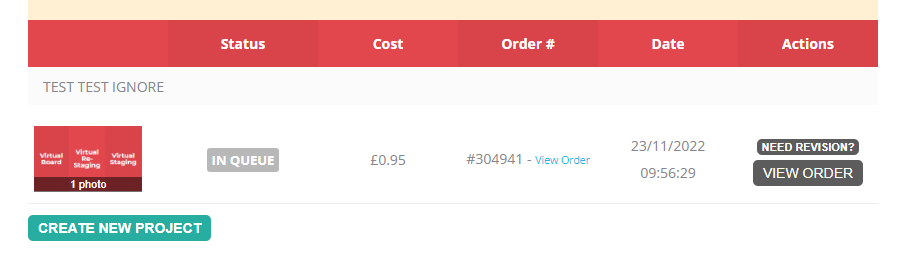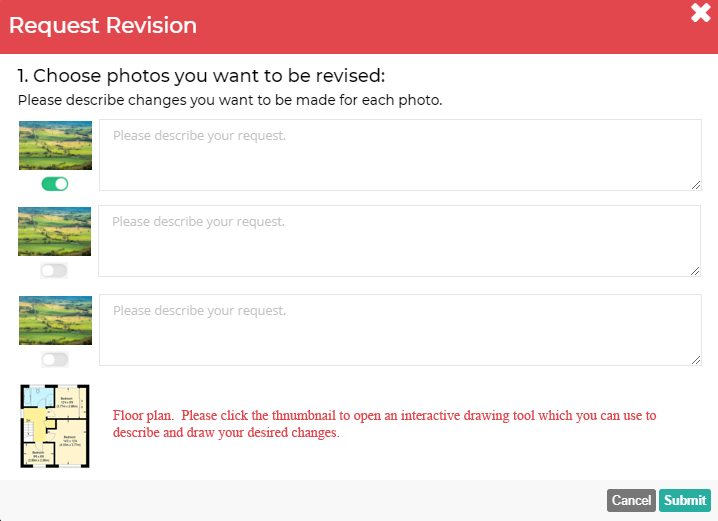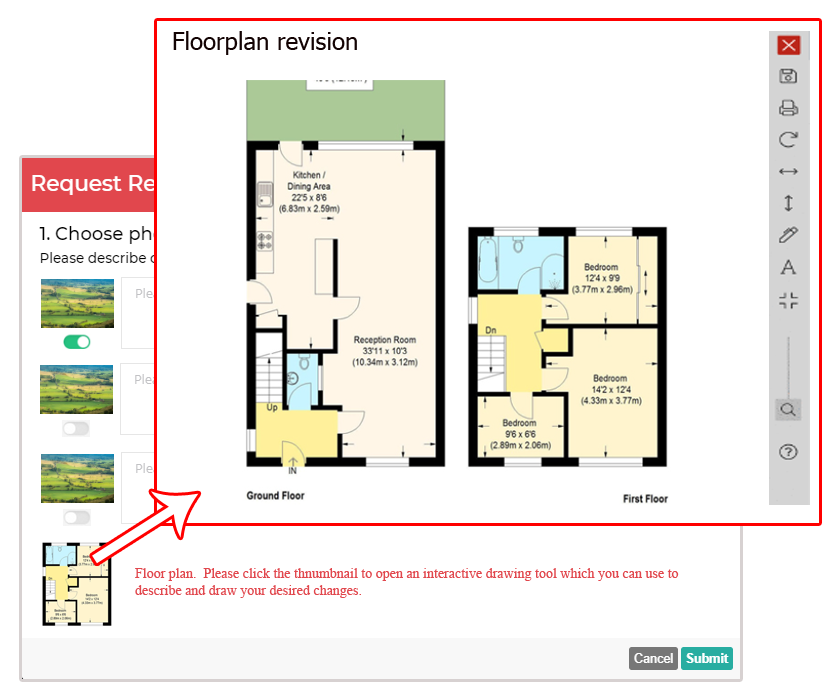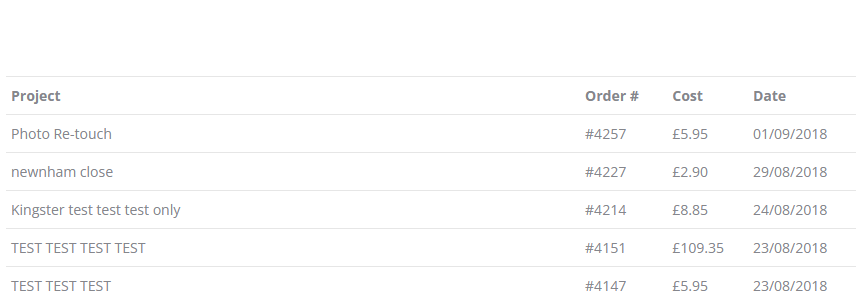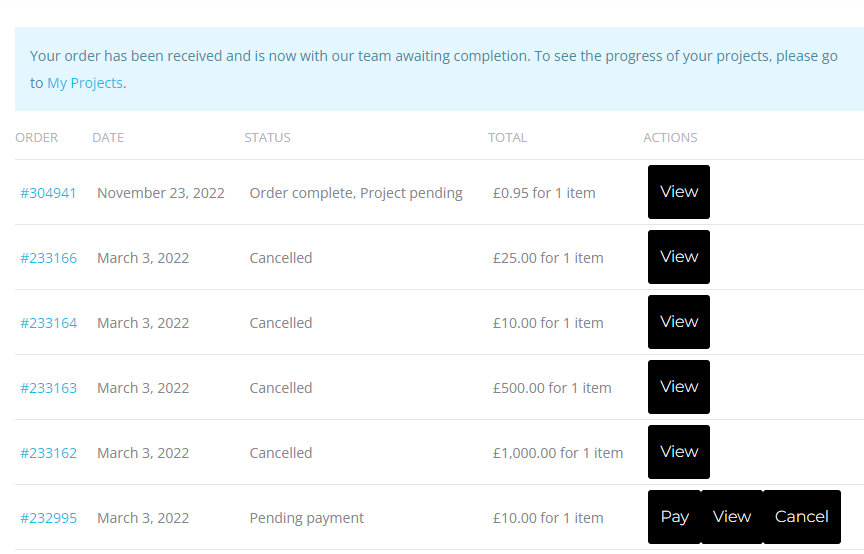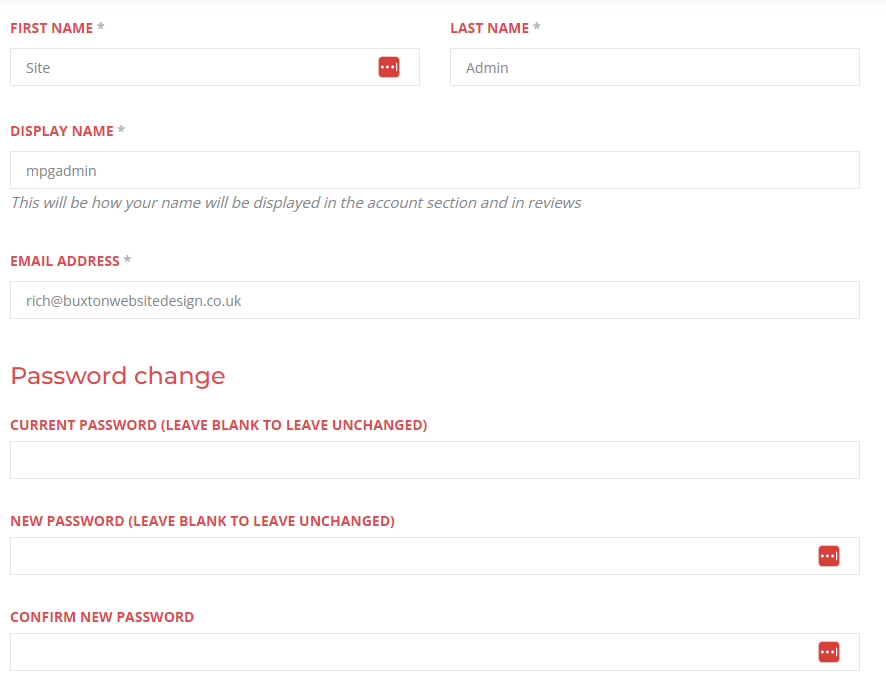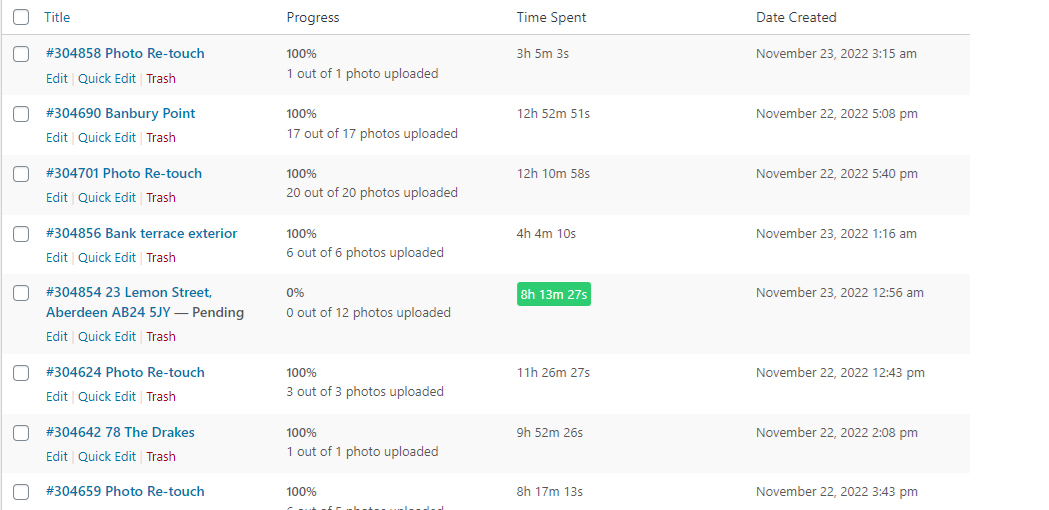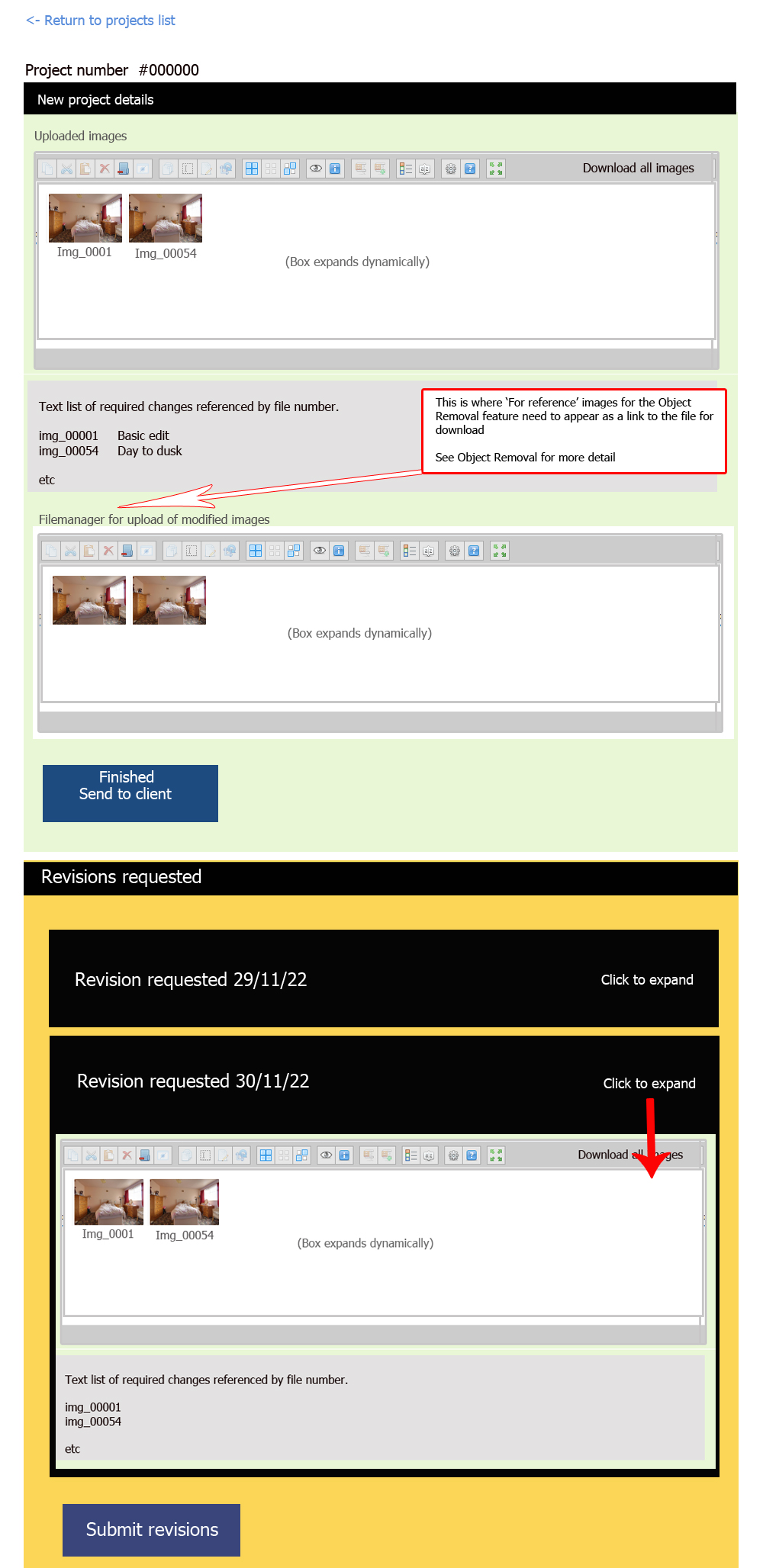Photo App guide/Specification
Myphotogenie is a service that allows users, primarily estate agents, to upload images of properties for image manipulation, the splicing of video files, and also the creation of property floorplans.
This guide will describe in detail the user process for the Myphotogenie photo app, and the backend functionality, to include these steps:
Summary.
- User upload of images and/or video and selection of modifications in modification selection screen – new project creation
- Payment process (Either by Paypal/Epay or by User Wallet which users can ‘top up’ with credits)
- New project shows on the User’s dashboard, the Mod team’s dashboards and the Admin Dashboard.
- Images downloaded by the mod teams from their dashboards, modified and uploaded back to their dashboard
- Since a project can be comprised of different elements going to different mod teams, the partially completed project is stored in ‘Holding area’; until project is complete
- when completed, project becomes available for download in the ‘User Dashboard’ as in Zip format
- User dashboard includes photo/text notes upload interface in case of requirement for revisions including interactive drawing tool for Floorplan revisions
- When revisions are required. the project is reopened and images uploaded the correct mod team dashboard, modified, then uploaded back to dashboard
- Completed project again becomes available for download in the ‘User Dashboard’ in Zip format
Emails are sent when:
1) Project is created (To admin, User and relevant mod teams)
2) Project parts are put together and completed project becomes available on the User dashboard (To User and Admin)
3) Project revisions are requested (To admin, User and relevant mod teams)
4) Project revisions are completed (To admin and User)
Additional functionality
- Certain user roles are awarded different levels of bonus credits when topping up their User Wallet. This should be available in the User management part of the Admin dashboard
- All projects are deleted from the system after 60 days to save server space but a text record remains in the User Dashboard. Older projects to be stored in separate storage area, possibly a Dropbox account.
- Floorplans, and ‘Standard’ images, Videos and Staging/Re-staging are sent to different Mod team dashboards.
- Emails to the client to include the project name.